CASCADE provides traditional services for collaborative document authoring. Users take explicit actions by issuing commands to invoke services from menu choices. CASCADE also provides services by visualizations, agents, and looking at user activities. To give better pictures of functionalities and services provided by CASCADE, the followings are examples of how users use CASCADE to do particular activities, manipulating documents and comments. Navigation, information added processes, and using data stream are examples of more complex functionalities in CASCADE. The interested reader should see the "User's Guide" for user complete information.
The goal of the CASCADE document viewing area is to provide an environment within which a group of people can engage each other related to the document component. One of the important ways in which this happens is through comments. The anchors are represented as buttons. These anchor buttons normally contain the name of the author of the document component to which the anchor is linked. To go to that document component, the user simply clicks on the button.
Similarly, as authorized persons are viewing any document components, they might want to edit the document. By selecting the edit document choice from the document menu, the document viewing window is replaced with a document editor window. It is important to note that at the current time the edit windows for CASCADE are provided by using the functionality of the Motif text widgets. It is anticipated that released versions of CASCADE will employ CORBA-based approaches that will allow the editing function to be provided by the user's preferred editor on the platform of choice. For that reason, little effort is currently devoted to providing any sophisticated editing functionality.
Beyond editing, users might want to make a comment on a document. The CASCADE prototype has endeavored to demonstrate how efficient this process might be made. Adding a comment to a document in CASCADE is simply a matter of clicking the mouse at the point the comment should be inserted and making a comment. As mentioned in Introduction, as an example of ``augmentation'', the system takes care of all the remaining systems administration tasks.
Finally, when one is looking at a document or a component of a document, it is
sometimes important to know who else has looked at it, edited it, or commented
on it. Eventually CASCADE should be able to provide information about a user
or group profile (e .g., who has been active, where is the most activity
focused, and what are the typical actions of a user.) This information can be
used for a range of tasks such as finding document ``hot spots'' or assisting
an inexperienced user. While the functionality is still under development, it
provides an indication of project direction. The system logs each comment or
document modification, and it tracks minor activities such as mouse clicks or
other movements within a document (refer to Section ![]() for a
complete explanation of logging and tracking). The system also logs user
access to CASCADE, but that log is currently only used for internal
accounting. The system can also check on the login status of group members.
for a
complete explanation of logging and tracking). The system also logs user
access to CASCADE, but that log is currently only used for internal
accounting. The system can also check on the login status of group members.
One of the initial CASCADE developments was aimed at examining how we might improve the process of adding and reviewing comments. To this end, cascade provides a number of facilities for inserting, reviewing, and reporting on comments. To increase the speed with which comments can be made and reviewed, maximal use has been made of single mouse clicks to make things happen. While we have attempted to bulletproof the code for windows users used to having to double click, the Windows user should beware that there may still be places where double clicking will have a severe negative impact.
Whenever a user makes a comment or inserts a link, all other group members will be informed, via the activity log, of the action.
The system assumes that far and away, the most common thing someone would do is make a comment on the document. To insert a comment into an open document, point and click the LEFT mouse button near that point and an edit window will open. Comment editor window box will pop up with menu bar composed of the selection of New, Type, and Deposition for the comment. Simply make the comment and click on the ``Accept'' button. CASCADE will take care of all of the details and return the user to the document the user was reading. (If the user changes his/her mind and decide not to make a comment, simply press the ``Cancel'' button and CASCADE will clean up for the user.) CASCADE frees the user to focus on the content by handling the systems administration tasks such as naming the file, creating a link, storing the file, inserting a link anchor, and updating the activity logs.
Figure ![]() shows a document with an editor window open for adding
comments. CASCADE handles the usual file opening and closing tasks for the
user. Once the user have inserted a comment, or another document component,
simply clicking on the anchor button will display the comment or document. The
document in Figure
shows a document with an editor window open for adding
comments. CASCADE handles the usual file opening and closing tasks for the
user. Once the user have inserted a comment, or another document component,
simply clicking on the anchor button will display the comment or document. The
document in Figure ![]() shows how a new link looks after being added
through the commenting process.
shows how a new link looks after being added
through the commenting process.
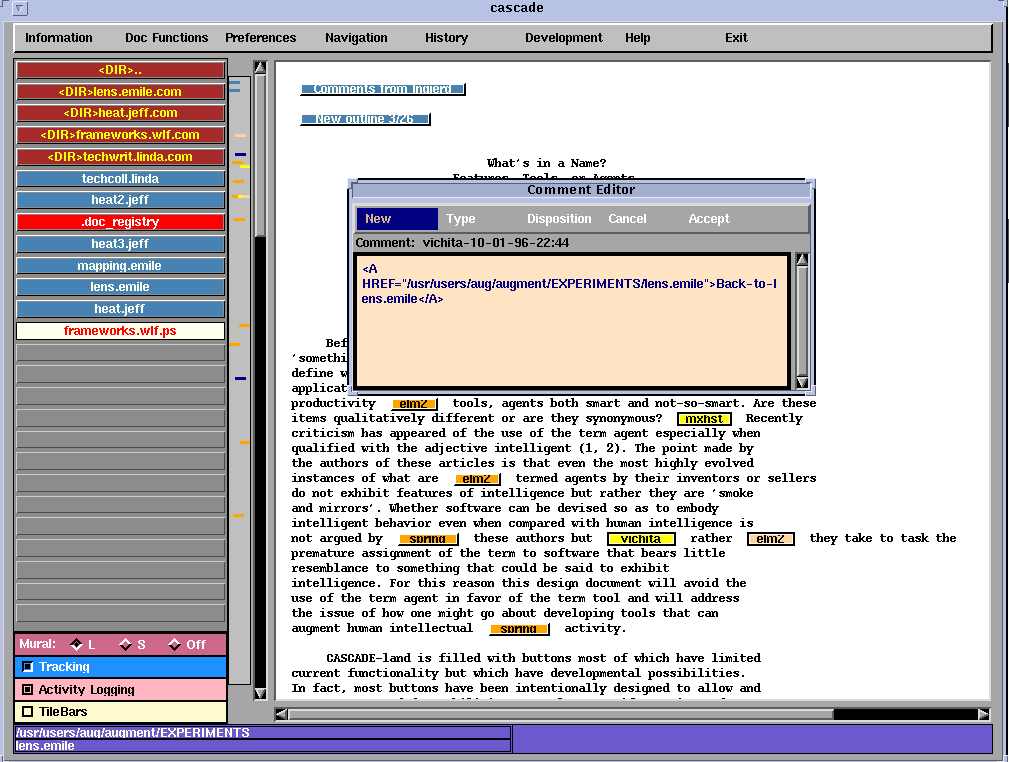
Figure: Adding a new comment to a document
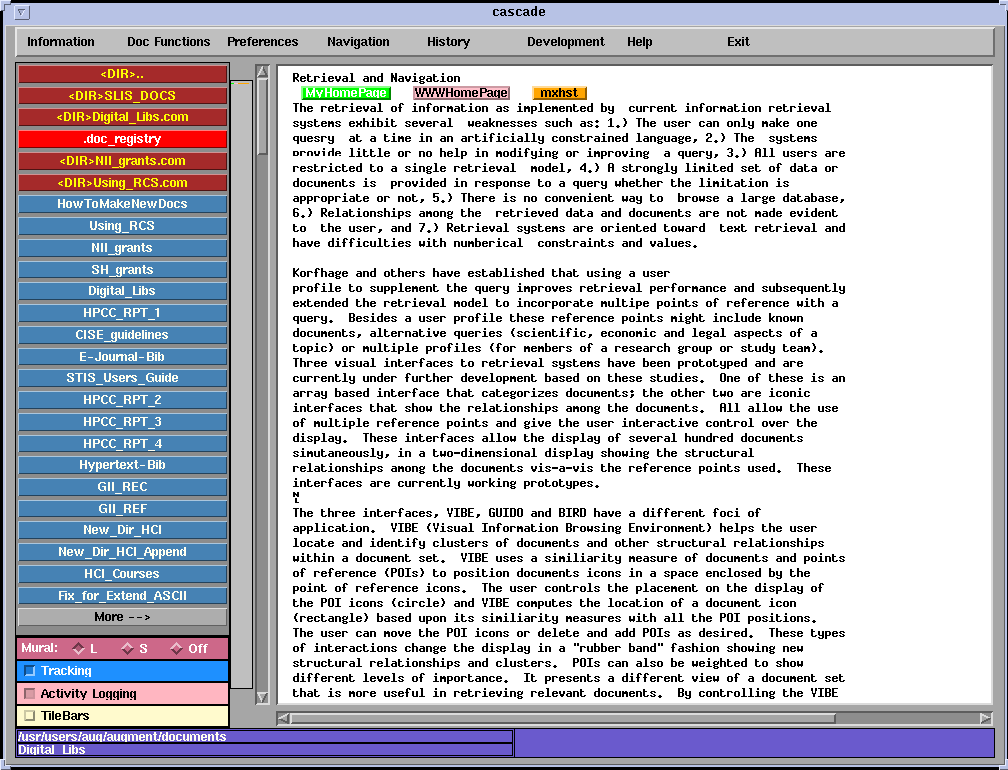
Figure: Simple document in CASCADE
CASCADE has a system for automatic link insertion that is still under development. (If it made sense to install this function for your use, you will find it under the ``Development'' menu choice, (``POSIX'' option, ``Link External Comments'').) It has been used with a reasonable amount of success in an initial test with a standards development effort. In the test case, reviewers looking at a final form of the standard submitted mailnotes with comments embedded in them. The reviewers separated each comment by a blank line and began each comment with the page and line number to which it pertained or the section number that it related to. The CASCADE comment parsing software broke the mail notes into individual comments, and inserted links in both the mail note and the source file to which they pertained.
This experiment demonstrated CASCADE's ability to correctly identify the places in the copymarked document that related to the places observed by the reviewers in the printed form of the document. In addition, CASCADE was able to perform some rudimentary classification of the comments based on reviewer inserted information. More than 2000 comments from 10 different reviewers related to more than 20 files were parsed, and linked with more than 95% accuracy in about 35 seconds! While this test was done based upon Scribe source files, the basic algorithms used should be extensible to any structurally copymarked document -- Scribe, Latex, SGML, HTML, etc.
Once a document has comments and other links embedded, traversing and managing these links requires little more than a button click. Comment review and management consists of four primary activities in CASCADE.
Each of these options is discussed briefly below. As was the case with link insertion, actions two and three -- rating, or deletion of comments -- will be reported to the activity log and other group members will be informed of the action.
Navigating Links Any button that appears in the document display window is an active link to a document or comment. If the button displays the name of the person, it means that person has made a comment at that point in the document. (As described above, links may be man usually named, in which case something other than a user name will appear on some buttons.) By clicking with the RIGHT mouse button on a link button the user will display the comment or other document. In reality, much more will happen. As the user move around via these links, the history and directory area will be updated in an effort to provide the kind of navigational help the user might want. In addition, CASCADE will be moving through the document hierarchy in an effort to make sure that other document components the user might be interested in are available. For example, when the user traverse a comment link, CASCADE moves its focus to the subdirectory where all the comments on that document are stored. In this way, the user can easily look at the other comments or the parent document.
To ease returning to the parent, CASCADE puts a `back to parent' button at the beginning of every comment. CASCADE supports two techniques for returning to the parent-- the `back' button and the history list. The back button is easiest, but will place the user at the top of the parent document while the history list will return the use to the position the user left in the parent document.
Clicking the LEFT mouse button on a system generated comment will bring the
comment up in a comment review display window. (Clicking the left mouse button
on link buttons that are not system generated will have no effect.) When a
comment is open for review, the comment display window will appear as shown in
Figure ![]() .
.
In this window, the user can change the status of the comment, or add additional notes to the comment which will be placed in this comment file with a date, time, and reviewer stamp. If the status of the comment is changed, the color of the comment button with change as well.
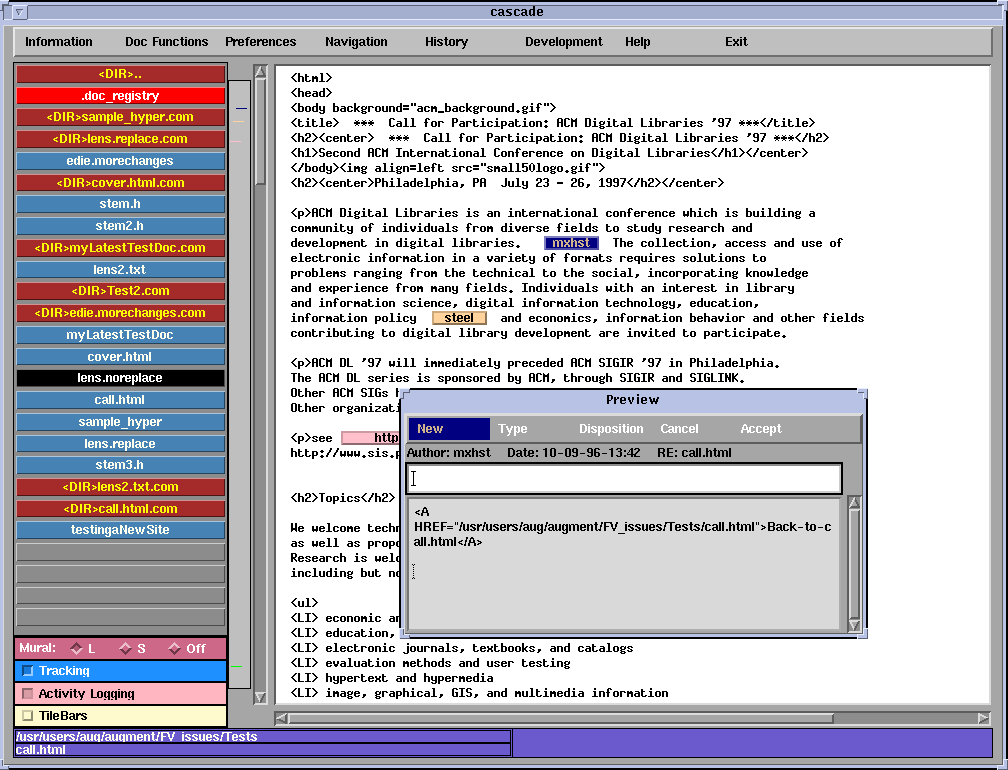
Figure: A System Generated Comment Open for Review
CASCADE provides multiple tools to support navigation and information finding. The tools may be thought of as a set of maps at different scales which can be used together to aid movement through complex, abstract document spaces. We begin with the assumption that documents and document components are objects, these objects are related and have attributes. Each tool looks at one or more of these features. The tools currently implemented for CASCADE beyond the traditional navigation tools such as bookmarks and history lists are Docuverse, Webview, Landmarks, and Preview.
This view depicts objects and selected attributes. It provides an overview of the document space and may highlight broad areas of interest based on textures that may develop from depiction of selected attributes such as size, age or other user-delectable document metadata. The docuverse view shows minimal structure, but depicts general structural features via proximity of objects. Selecting an area of the docuverse would instantiate the Webview.
Webview is a traditional tree browser showing typed relationships between objects and selected object attributes. Individual documents and links between documents are viewed on a large pannable canvas. While the prototype currently displays only hierarchical links, future versions will implement mechanisms for displaying other types of links as well. Selecting a container object in the tree causes the root of the tree to change -- to the new container. Selecting a leaf node -- a document object, causes the document object to be displayed, making Landmark tools accessible.
Given a single document, intra-document tools are used to aid navigation. Landmarks within a document may be chosen to reflect the semantic, structural or other attributes of the document. In the current implementation, two landmark maps may be appended to a document in CASCADE; Mural and TileBar. Each provides a view of selected attributes as seen in the displayed part of the document as well as the document not displayed.
Preview provides the reader with previews of the destinations that can be reached from the current location.
CASCADE currently collects information about selected actions, e.g., new
comment, comment review, new document, document edited, comment deleted. This
data stream is discussed in more detail in ![]() . This data enables
the user to select for viewing items that meet certain criteria. As seen in
Figure
. This data enables
the user to select for viewing items that meet certain criteria. As seen in
Figure ![]() , activity elements may be selected by action type,
performer, group, time range, document name, and Read/Unread status. An ad hoc
report is created when ``Search'' is selected from the menu. The activity agent
even keeps track of the documents the user has reviewed, changing the status of
activities from ``Unread'' to ``Read'' as the user accesses the various
components.
, activity elements may be selected by action type,
performer, group, time range, document name, and Read/Unread status. An ad hoc
report is created when ``Search'' is selected from the menu. The activity agent
even keeps track of the documents the user has reviewed, changing the status of
activities from ``Unread'' to ``Read'' as the user accesses the various
components.
By default, a user profile contains instructions to show all activity items. The contents of this record can be changed by selecting the conditions in the Activity Selector form and then choosing ``Update Profile'' from the menu. In addition, there is a field that allows the user to set the maximum number of items in which he/she is interested. This feature allows efficient creation of reports that might otherwise be very long.
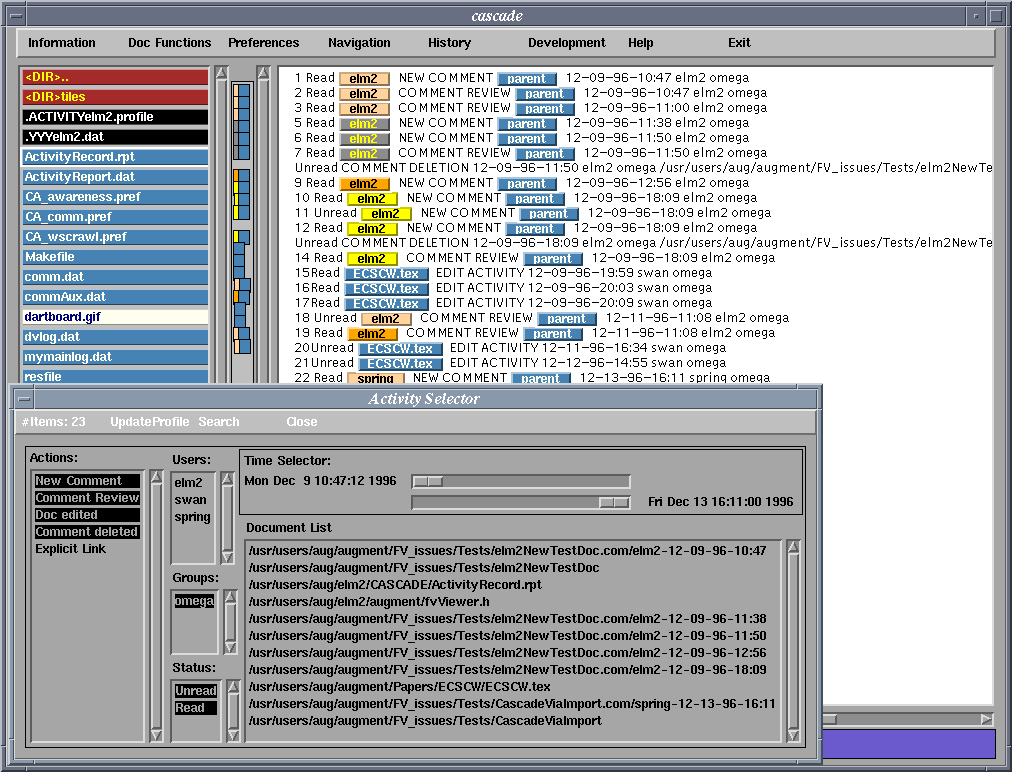
Figure: Activity Report Selector with Generated Report in Background
CASCADE has a rudimentary comment reporting function that allows the user to
get a report on the status of the comments in a given document or set of
documents. Developed as a Doc Function menu, the report generation window is
shown in Figure ![]() .
.
By selecting the radio button and report type options here, the user can have a statistical summary, file list, or full comment text report generated on any of a set of documents. The first three radio box columns specify the exclusion or inclusion of certain classes of comments, and the sort keys specify the order in which the comments are sorted. At the current time this report always generates information by file.
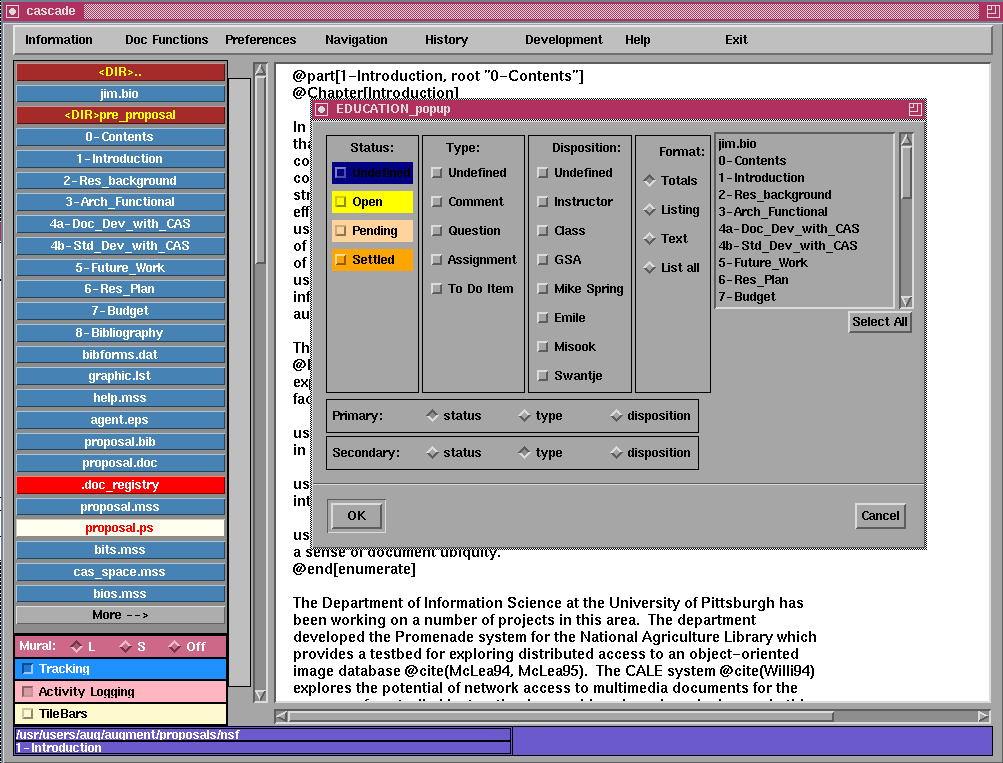
Figure: Report Generation Dialog
The mail commands are document- and group-aware to ease the process of mailing
related to CASCADE documents. For example, Figure ![]() shows the mailer
opened by the Send Mail button. The mailer assumes the mail is related to the
current document. By default it will mail to the user's entire group. The user
can edit the list of recipients in the dialog box (figure
shows the mailer
opened by the Send Mail button. The mailer assumes the mail is related to the
current document. By default it will mail to the user's entire group. The user
can edit the list of recipients in the dialog box (figure ![]() ) that
will appear. This allows the user to add members to the mailing list or to
restrict the individuals to whom the user sends mail. The user can also enter a
subject line for the mail. If the user choose not to add a subject, the
document name and ``from CASCADE'' will automatically become the subject.
) that
will appear. This allows the user to add members to the mailing list or to
restrict the individuals to whom the user sends mail. The user can also enter a
subject line for the mail. If the user choose not to add a subject, the
document name and ``from CASCADE'' will automatically become the subject.
Figure ![]() shows the mail reader, the user can sort mail notes a
variety of different ways and in looking at any particular mail note has the
ability to find related documents as measured by document similarity measures.
shows the mail reader, the user can sort mail notes a
variety of different ways and in looking at any particular mail note has the
ability to find related documents as measured by document similarity measures.
We include printing as an information aided process, even though it is more of an augmented process. When invoked, the dialog boxes are filled out with the appropriate information related to document and printer. While by today's standards, this is a trivial augmentation, our goal will be to provide additional features here that represent more significant enhancements. One small step in this direction may be noted in the dialog which allows the user to specify that they want the document only, or the document with its comments, which would provide a postscript printout of the document with comments to three levels attached as callouts.